
Développer des applications Java pour Android
L'usage de plus en plus courant des téléphones intelligents crée de nouvelles possibilités de développement pour les logiciels. Cet article présente la mise en place d'un environnement de développement pour la plateforme Android.
Configuration matérielle
Le matériel nécessaire est le suivant :
- Un ordinateur exploitant Windows, Linux ou Mac
- 1 Go d'espace disque
- 2 Go de mémoire vive pour Android 4.x, 512 Mo au minimum pour Android 2.x
- Un processeur dual-core pour séparer Eclipse et l'émulateur
Une fois cette configuration acquise, il faudra doter votre cerveau du langage de programmation Java et de la langue anglaise.
Installer l'environnement d'exécution Java
Une installation de Java 6 (v1.6) est absolument requise pour mettre à disposition d'Eclipse les ressources et les utilitaires livrés avec l'Android SDK. Tous mes problèmes techniques ont été résolus par une mise à niveau de Java en à peine 10 minutes.
http://www.java.com/fr/download/manual.jsp
Installer Eclipse
Eclipse est un environnement complet de développement (IDE). Il s'exécute en s'appuyant sur les ressources Java installées à l'étape précédente.
C'est à partir d'Eclipse que nous écrirons l'application mobile, la compilerons et la déploierons. Mais comme il est particulièrement gourmand en ressources, vous avez besoin d'un ordinateur puissant.
Parmi les différentes versions de l'IDE, prenez Eclipse IDE for Java Developers :
http://www.eclipse.org/downloads/
Une fois le fichier ZIP récupéré, vous le décompressez dans un dossier qui ne comprenne ni espace, ni accent.
Installer Android SDK
Ce starter pack contient des outils pour télécharger des ressources sur Internet, par exemple les outils d'émulation ou la documentation.
Récupérez le fichier ZIP correspondant au système d'exploitation de votre ordinateur :
http://developer.android.com/sdk/index.html
Le fichier ZIP du SDK doit être décompressé dans un dossier ne contenant ni espace, ni accent.
Installer Android Development Toolkit for Eclipse (eclipse-adt)
Ce plugin permet de doter Eclipse des outils spécifiques à Android. Il s'agit essentiellement d'élément d'interface pour le développeur pour lui permettre d'accéder à son SDK et aux commandes raccourcies pour lancer l'émulateur par exemple.
Ouvrez Eclipse, puis dans le menu "Help > Install new software...", ajoutez le site suivant et installez tout :
https://dl-ssl.google.com/android/eclipse/.
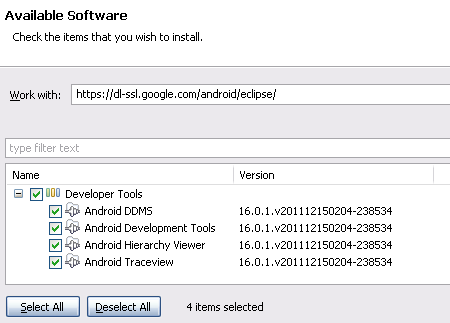
A la fin, on vous demandera le chemin où est installé le SDK : il s'agit de l'outil traité au paragraphe précédent.
Quittez Eclipse, et ouvrez le dossier du SDK avec l'explorateur de fichiers.
Configurez SDK Manager
Lancez "SDK Manager.exe" et installez uniquement les logiciels ci-dessous. Une case pré-cochée en bas de votre écran relative à des pilotes USB n'est pas utile pour le démarrage. La version 2.1 (API7) légère et fonctionnelle vous permettra d'avoir une compatibiltié sur plus de 80% des téléphones du marché, alors que la version 4.0 (API15) est plus lourde et adaptée aux téléphones/tablettes qui paraîtront bientôt.
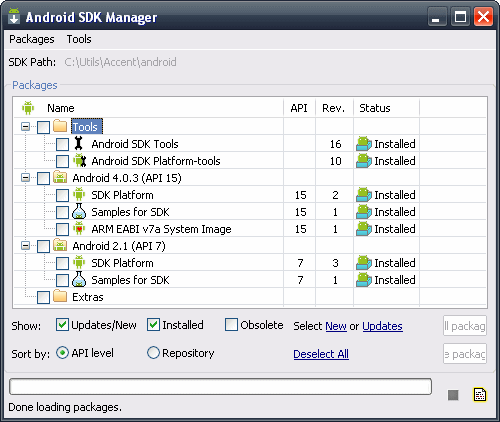
Vous pouvez ajouter la documentation si besoin : il s'agira d'une copie exacte du site officiel Android, et il faudra compter 500 Mo d'espace disque.
Configurez Android Virtual Device
Lancez "AVD Manager.exe" pour installer un téléphone virtuel. Vous devriez visualiser dans la liste "Target" la plateforme que vous avez sélectionnée à l'étape précédente.
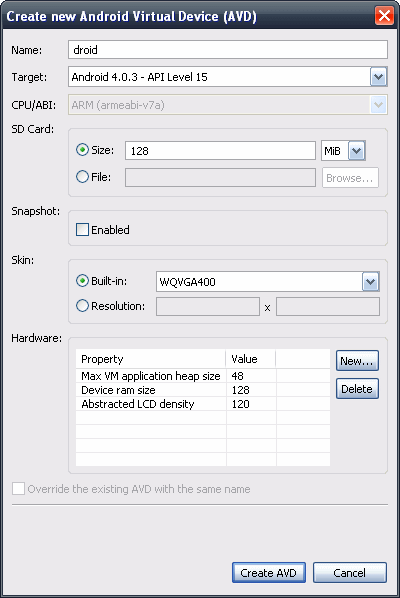
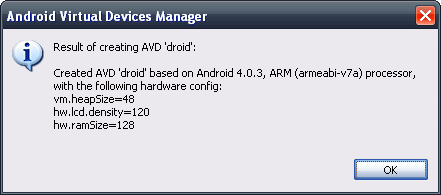
Créer un projet Android dans Eclipse
Lancez Eclipse, et allons dans les options: "Window > Preferences". Changez ceci une fois pour toute :

Pour limiter de façon nette le bug de consommation excessive de mémoire RAM lorsque vous utiliserez le concepteur graphique d'interface, pensez à cocher "Project > Build automatically".
Créons un nouveau projet : "File > New > Project..." :
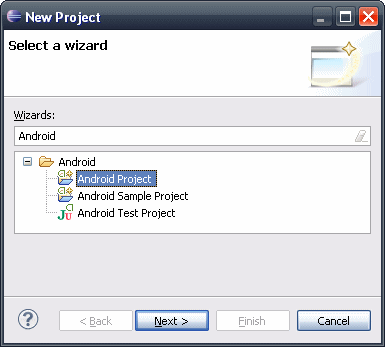
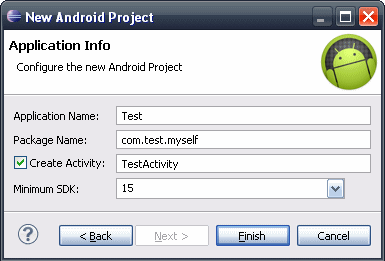
Pour lancer le téléphone, passez par l'AVD Manager ou par le biais suivant :
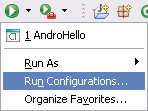
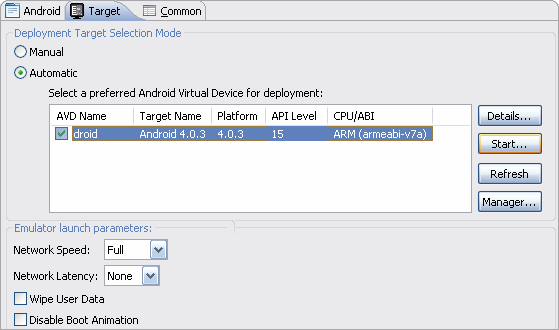
Il faut être patient avec la fonction "Start", car elle peut prendre plusieurs minutes (surtout si votre mémoire RAM est faible). La capture suivante correspond à la version 4 d'Android.
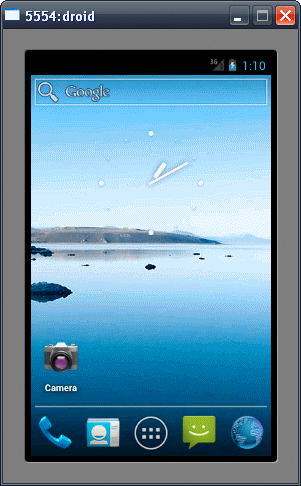
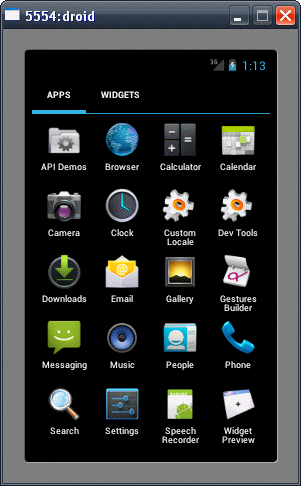
Pour limiter les temps de chargement, vous avez des coches dans l'AVD Manager :
- Launch from snapshot : le téléphone reprend à son dernier chargement.
- Save to snapshot : à la fermeture de l'émulateur à tout instant, une sauvegarde de l'état sera faite.
- Wipe user data : efface la sauvegarde et démarre le téléphone dans sa configuration d'origine.
Hello, world !
Lancé ainsi, le téléphone virtuel peut rester activé.
Dans Eclipse, collez le code suivant dans le fichier Java principal du projet :
package com.test.myself;
import android.app.Activity;
import android.os.Bundle;
import android.widget.TextView;
public class TestActivity extends Activity
{
@Override
public void onCreate(Bundle savedInstanceState)
{
super.onCreate(savedInstanceState);
TextView lo_cadre = new TextView(this);
lo_cadre.setText("Hello, Android !");
setContentView(lo_cadre);
}
}
Exécutez l'application avec  :
:
[Test] ------------------------------
[Test] Android Launch!
[Test] adb is running normally.
[Test] Performing com.test.myself.TestActivity activity launch
[Test] Automatic Target Mode: Preferred AVD 'droid' is available on emulator 'emulator-5554'
[Test] Uploading Test.apk onto device 'emulator-5554'
[Test] Installing Test.apk...
[Test] Success!
[Test] Starting activity com.test.myself.TestActivity on device emulator-5554
[Test] ActivityManager: Starting: Intent { act=android.intent.action.MAIN cat=[android.intent.category.LAUNCHER] cmp=com.test.myself/.TestActivity }
L'application apparaît toute seule directement sur l'appareil :
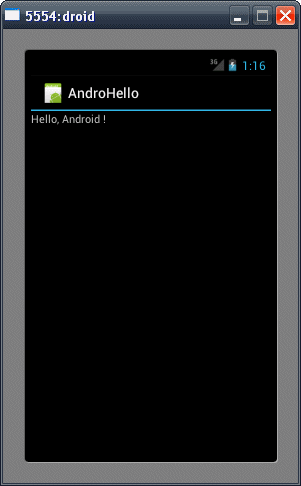
A partir de là, on peut considérer qu'il est possible d'aller plus loin dans le développement... A vous !
android_internet">Accéder à Internet
Si l'ordinateur sur lequel tourne l'émulateur accède à Internet en direct, c'est-à-dire sans proxy, le navigateur intégré ne nécessite pas de configuration particulière. La capture suivante est réalisée avec la version 2.1 d'Android.
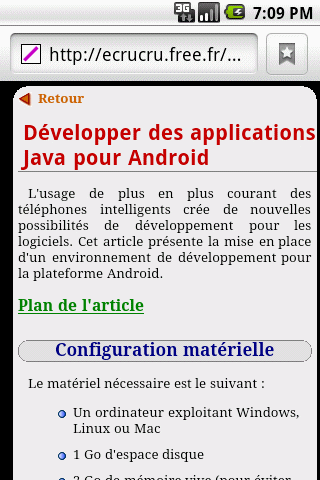
Grâce à ce test, on remarque que le site web que vous lisez actuellement est conçu pour s'adapter aux appareils mobiles depuis mi-2010. Je note au passage que l'affichage du plan de l'article est masqué à cause d'un bug CSS désormais corrigé.
Si vous n'avez pas accès à Internet, il est possible d'accéder à votre localhost en vous connectant à l'adresse "http://10.0.2.2".
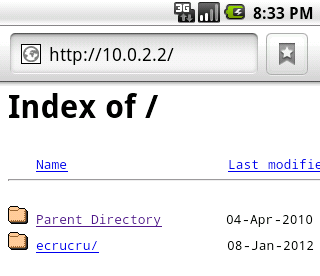
La liste complète des adresses spéciales est accessible en suivant ce lien.
android_install">Diffuser vos applications
Contexte
Si vous publiez vos applications en passant par l'Android Market (renommé depuis en Google Play), elles pourront être installées sans problème de façon automatique sur le téléphone de l'utilisateur. Le seul obstacle pour l'utilisateur est d'accepter les autorisations que l'application réclame. S'il accepte, elle jouira des libertés accordées pour le meilleur et pour le pire.
Si vous n'optez pas pour ce mode de diffusion, l'application doit être installée manuellement. Les raisons sont multiples :
- Vous faites des tests finals de validation sur votre téléphone avant la diffusion.
- Vous suivez le modèle "publié sur le site de l'éditeur" (solution appliquée ici depuis plusieurs années).
- Vous souhaitez que l'utilisateur ait une copie non cryptée de l'application transportable d'un environnement à l'autre.
Procédure d'installation
Ouvrez les Paramètres, Applications, cochez "Sources inconnues" et validez le message d'avertissement.
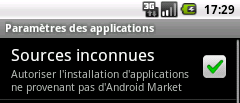
Copiez le fichier APK sur la carte SD du téléphone.
Ouvrez le gestionnaire de fichiers "Mes fichiers" et cliquez le fichier APK.
Validez l'installation.
Procédure de contrôle
Dans le processus d'installation, il n'est pas possible de contrôler les autorisations. Avant de lancer l'application pour la première fois, vous pouvez contrôler celles demandées.
Revenez dans le menu des Applications, cliquez sur "Gérer les applications" puis sur l'application installée. L'écran qui s'affiche donne les informations correspondantes. Vous pouvez effacer les données créées, mais surtout lire les autorisations en défilant tout en bas. Si rien ne s'affiche, alors l'application est totalement neutre et confinée. Si ce n'est pas le cas, évaluez le risque que vous prenez conformément à l'avertissement que vous a affiché le téléphone.
Exemple d'application sans autorisation:
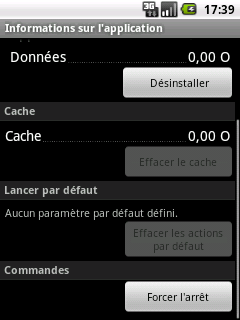
Pour aller plus loin, le processus de publication officiel est détaillé en suivant ce lien.
Dernière modification le 8 mai 2012 à 13:05



